Empty Room Systems Empty 250 Reverb Effect Now For Mac
VST plugins are virtual instruments and audio effects for your digital audio workstation.
The Reflections machine is a psycho-acoustically accurate small-space reverb that allows you to move your amp anywhere in the room. The Reflections algorithm precisely calculates 250 reflections based on the source position within the chosen room shape. How to Stop Echoes in the Home. Many homes suffer from serious echo problems, particularly in large rooms or those with high ceilings. Hard surfaces such as stone, marble, hardwood and tile. Using a single room reverb across all of the instruments on your mix is a great way to make everything sound like it’s being performed in the same room. Just make sure to vary the amounts that are being sent. Some instruments will have less (bass, kick, vocals), and some will have more (acoustic guitar, piano, aux percussion, etc.).
There are literally hundreds of free VST plugins online nowadays, and finding good ones takes time. To help you focus on making music instead of testing audio plugins, we listed the best free VSTs for your music studio.
Scroll down to browse the VST plugins based on their category. Each category page features the best free virtual instruments and effects for a specific music production task. Welcome to the internet’s most up-to-date directory of freeware VST plugins.
The categories are updated with the latest free plugins multiple times per year. Be sure to check back from time to time and keep your free VST collection up to date!
Without further ado, these are the best free VST plugins.
Free VST Plugins Directory
Free VST Effects
Freeware effects in VST plugin format:
- Autotune – Free alternatives to Antares Auto-Tune.
- Bitcrusher – An extensive collection of freeware bitcrushers.
- Chorus – A selection of the best free chorus effects.
- Compressor – Dynamic range compressor VST plugins.
- Compressor (Multiband) – A collection of multi-band compressor effects.
- Compressor (Sidechain) – A collection of compressor effects with sidechain input.
- Delay/Echo – Add depth to your mix with these excellent freeware delay effects.
- Distortion – Distort and saturate your audio with these freeware plugins.
- EQ (Graphic) – Free graphic equalizers in VST format.
- EQ (Linear-Phase) – Linear-phase equalizers in the VST plugin format.
- EQ (Parametric) – Standard parametric equalizers for mixing and mastering purposes.
- Filter – A collection of filtering effects.
- Flanger – Free flanger VST effects.
- Gate (Noise Gate) – Freeware VST plugins for removing noise from recordings.
- Granulator – A collection of granular effects to really mess up your audio.
- Guitar Amp – Large collection of virtual guitar amplifier VST plugins.
- Guitar Cab (coming soon)
- Limiter – Free limiter effects for mastering and mixing.
- Phaser – The best free phaser plugins.
- Reverb – Algorithmic reverb VST plugins.
- Reverb (Convolution) – Convolution reverb VSTs.
- Saturation – Free saturation VST plugins for that classic analog sound.
- Stereo Enhancer – Enhance the stereo separation in your mix with these freeware effects.
- Transient Shaper – Make the drums more prominent in a mix with these free transient shapers.
- Vocoder – Become the next Daft Punk with these vocoder free VST plugins.
Free VST Instruments
A selection of free virtual instruments in VST plugin format:
- Drum Machine/Synth – Instruments for synthesizing and sequencing drum sounds.
- Organ – A collection of free organ instruments in VSTi plugin format.
- Piano (Acoustic) – Free VST plugins that emulate acoustic pianos.
- Piano (Electric) – Virtual instruments that emulate electric keyboards.
- Sampler – The best freeware VST plugins for audio samples.
- Sound Module/Workstation – A round-up of virtual instruments that function as romplers.
- SoundFont Player – If you’re feeling old school, load your old SF2 files with these free plugins.
- String Machine – A collection of string ensemble instruments. Jean Michel Jarre will love these!
- Synthesizer – Best free synthesizer VST plugins.
- Synthesizer (Retro) – Emulated vintage synthesizers.
Free VST Utilities
Other useful freeware VST plugins:
- Arpeggiator – A collection of freeware arpeggiator VST plugins.
- Oscilloscope – Free oscilloscope tools.
- Spectrum Analyzer – Visualize your mix with these freeware spectrum analyzers.
- Step Sequencer – Sequence your virtual instruments with these freeware step sequencers.
VST Host Applications

A selection of free audio editors, digital audio workstations, and other applications that host VST plugins:
- Audio Editing Software – Audio editing programs that can host VST plugins.
- Beat Making Software – Make beats on your computer.
- Digital Audio Workstations – The best free DAW software.
- Free Recording Software – Record high-quality audio with these free tools.
- Mastering Software – Freely downloadable VST plugins for mastering.
- Music Production Software – The best free music-making tools for beginners.
- Video Editing Software – Edit your music videos for free.
- VST Host Applications – Directory of VST plugin hosts for music production and live performance.
Developer Archives
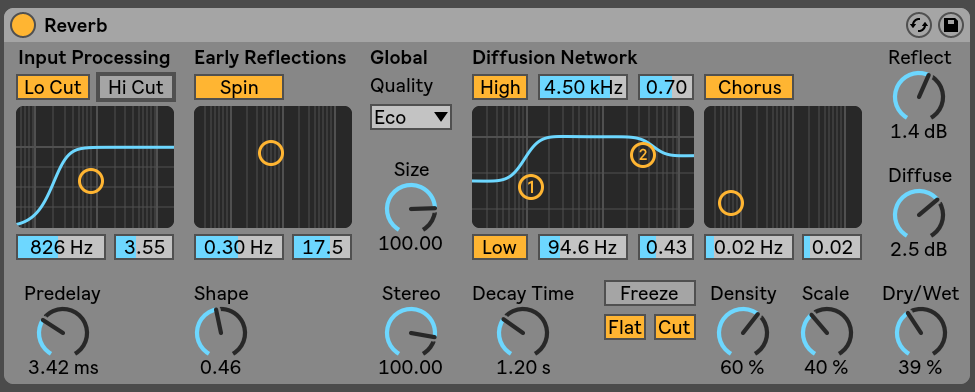
An archive of free VST plugins that are not supported anymore. These freeware plugins are hosted on BPB with the permission of their developers.
If you’re a software developer interested in hosting your VST plugins on Bedroom Producers Blog’s servers, feel free to get in touch!
What Are VST Plugins?
In case you’ve never used VST plugins before, chances are you’re facing a question. What are VST plugins?
A VST plugin is a software-based audio effect or a virtual instrument intended for use in a host program that supports Virtual Studio Technology. Most digital audio workstations nowadays can load VST and VST3 plugins.
VST plugins are used to expand a virtual music studio, much like how hardware effects and instruments are utilized in a real studio. There are literally thousands of VST plugins available for free download on the web.
In fact, there are so many free VST plugins on the market that one can waste hours downloading and testing them instead of making music. For this reason, we have created the free VST directory to help music producers find the right tools more quickly.
The acronym VST stands for Virtual Studio Technology. Introduced by Steinberg in 1996, the Virtual Studio Technology and VST plugins made a massive impact on the way we produce music today. The technology allows music producers to expand their digital audio workstation with third-party audio effects and virtual instruments.
How To Use A VST Plugin?
Now that you know what a VST plugin is, here’s how you can use VST plugins to make music.
First things first, you will need a VST plugin host. That is a software program capable of loading VST plugins.
Choosing the right audio software and learning to use it properly will ensure an efficient workflow when producing music. Therefore, make sure to familiarize yourself with the software available in your VST plugin folder. No one wants to use a complex plugin for the first time during a critical mixing session.
Step 1: VST Host
First of all, you need to choose the right VST host or digital audio workstation. The decision to use freeware or commercial music production software is up to you and your budget.
The first thing to keep in mind when choosing your DAW is the workflow. Is the interface intuitive? Does the control layout seem logical to you? Does the application provide all the recording and mixing features you’ll require? And most importantly, can it host VST plugins?
The best free digital audio workstations right now are Tracktion 7 and Cakewalk by BandLab. Both applications can load VST plugins.
Step 2: Downloading Free VST plugins
Now that you’ve picked your DAW, you’re all set to start building your collection of free VST plugins.
Always go for quality instead of quantity. The biggest mistake people make when discovering the world of free VST plugins is to download hundreds of VSTs and to hoard them on the hard drive. This is bad for your workflow, and it will slow down your productivity.
Imagine that your DAW is a real-world studio. Would you be able to make music in a room cluttered with hundreds of dusty instruments, effects, broken tapes, disconnected audio cables, and other gear that no one will ever use? You don’t want such a mess in your virtual studio, either.
Stay organized when choosing your virtual instruments and effects. This page is a great place to start because we listed only the best freeware VST plugins in each category.
What you need is a small but versatile collection of audio software that will cover all of your music production needs.
Take the time to examine the plugins on offer and keep only the ones that you really need. Keep your mixing toolbox lightweight and efficient. Limit yourself to no more than three virtual compressors, equalizers, synthesizers, etc. Install only the tools that best suit your workflow and learn how to use them. Read the manuals, watch the video tutorials, and spend some time experimenting with your free VST plugins.

Step 3: Staying up to date
Finally, keep your plugins up to date. Developers often release updated versions of their freeware plugins, which include essential bug fixes and additional features. Keep an eye on our news section to stay informed about the latest updates of popular VST plugins. Also, consider subscribing to our email newsletter to receive the latest freeware news straight to your email inbox.
If you’re looking for even more freeware plugins for your DAW, check out the massive database over at KVR Audio.
Updated on January 3rd, 2021.
So, your Mac is running out of storage. You try to figure out what’s taking up your disk space by clicking the Apple logo on the top-left of the screen, selecting About This Mac, and hitting the Storage tab.
To your surprise, you see a yellow bar representing “System” that seems to occupy way more space than you think it should. In the example above, it only shows 207 GB, but take a look at this Apple discussion — some Mac users report that System Storage takes an astonishing 250 GB.
Worse yet, you have no idea what’s included in “System” storage, because clicking the “Manage” button brings you to this System Information window… and the “System” row is greyed out.
Why does my Mac system require so much space?
What does it contain?
Is it safe to remove some of those system files?
How do I regain more storage space?
Questions like these may easily get to your head. Although my Mac now has a good amount of disk space available, I’m always wary of files that are taking up more space than they should.

I have no idea why “System” is greyed out while “Documents,” “System Junk,” “Trash,” etc. allow you to review the files based on size and type. My hunch is that Apple does this on purpose to prevent users from deleting system files that could lead to serious issues.
What Files Are Included in System Storage on Mac?
During my research, I found many people report that Apple counts iTunes backup files and app caches (e.g. Adobe video cache files) in the System category.
Since it’s greyed out and we are unable to click on that category for deeper analysis, we’ll have to use a third-party app to assist.
CleanMyMac X is perfect for this kind of analysis. Since I tested the app in our best Mac cleaner review, it immediately came to my head when I saw “System” was greyed out in Storage. Note that CleanMyMac isn’t freeware, but the new “Space Lens” feature is free to use and it allows you to scan your Macintosh HD, and then show you an in-depth overview of what’s taking up disk space on your Mac.
Step 1:Download CleanMyMac and install the app on your Mac. Open it, under “Space Lens” module, first click the yellow “Grant Access” button to allow the app to access your Mac files and then select “Scan” to get started.
Step 2: Soon it’ll show you a folder/file tree and you can hover your cursor over each block (i.e. a folder). There you can find more details. In this case, I clicked “System” folder to continue.
Step 3: The file breakdown below indicates that some Library and iOS Support files are the culprits.
Empty Room Systems Empty 250 Reverb Effect Now For Mac Os
The interesting part is that the System file size shown in CleanMyMac is much smaller than the size shown in System Information. This puzzles me and makes me believe that Apple definitely has counted some other files (not real system files) in the System category.
What are they? I have no clue, honestly. But as reported by other Mac users who experienced the same issue, they said Apple also considers app caches and iTunes backup files as System files.
Out of curiosity, I ran CleanMyMac again for a quick scan. That app found 13.92 GB in iTunes Junk. Further review revealed that the junk files are old iOS device backups, software updates, broken downloads, etc.
But even after adding this amount to the original system files returned by CleanMyMac X, the total size is still a bit less than what’s returned in System Information.
If cleaning the System Storage is still not enough to bring your Mac available disk space to a normal level (i.e. 20% or more), see below.
What Else Can I Do to Reclaim More Disk Space?
There are tons of ways out there. Here are a few of my favorites that should help you get back a decent amount of space quickly.
1. Sort all files by size and delete old large files.
Open Finder, go to Recents and look at the Size column. Click on it to sort all recent files by file size (from large to small). You’ll have a clear overview of what items are eating up a large amount of space, e.g. From 1 GB to 10 GB, and from 100 MB to 1 GB.
On my MacBook Pro, I found a few large videos that could be transferred to an external drive.
Note: If the Size column doesn’t show up, click on the Settings icon and select Arrange By > Size.
2. Remove duplicate files.
Don’t forget those duplicates and similar files! They can stack up without you being aware of it. Finding them is sometimes time-consuming. That’s what Gemini 2 is designed for. Simply select a few frequently used folders (e.g. Documents, Downloads, etc.) in the main zone of Gemini.
It then scans them and returns all the duplicate files that might be worth removing. Of course, it’s always a good practice to review them before doing so. You can also read more from our detailed Gemini review here.
Empty Room Systems Empty 250 Reverb Effect Now For Macbook Pro
Wrapping It Up
Ever since Apple introduced the Optimized Storage feature, Mac users got the option of saving space by storing content in the cloud. Apple also has several new tools that make it easy to find and remove unneeded files.
That bar under the Storage tab is beautiful. It does allow you to get a quick overview of what’s taking up the most space on our hard drive. However, it still lacks insights into the “System” category as it’s greyed out.
Empty Room Systems Empty 250 Reverb Effect Now For Mac Free
Hopefully, the guides above have helped you figure out the reasons you’ve got so much “System” data, and most importantly you’ve reclaimed some disk space — especially for new MacBooks pre-installed with flash storage — every gigabyte is precious!
