Sidecar Mac Hack
- See Full List On Github.com
- Sidecar Mac Hacks
- How To Use Sidecar In MacOS Catalina 10.15 - Step By Step
- Cached
- Sidecar Mac How To

I have read all the posts but I have not understood if there is a way to make Sidecar work. I understand that according to your configuration, there is who works and who doesn't. I have an hMac with the latest version of Catalina installed and an iPadPro 2019 with ultimate iOS. Configure your setting and launch Sidecar: Click on the “Show Sidecar” on the left, and “Show Touch Bar” on the bottom, and “Enable double-tap on the Apple pencil”. This is setting configuration of Sidecar through this setting your able to use Sidecar. Open Sidecar: Once you have started and launched the Sidecar. Then drop-down under the “Connect to ” and from there select iPad from the main menu. Jun 05, 2019 I have updated my post mentioning MacRumors to reflect that. 2015 MacBook and 2013 Mac Pro not supported. Interestingly though, Sidecar works with the iPad Air 2 which has A8X without hardware HEVC decode support. So naturally, there’s a hack to enable Sidecar on unsupported Macs. With this hack, you will be able to use an iPad with the Sidecar feature in wired mode. Try this at your own risk. Sidecar isn’t supported on early 2015 MacBook Airs which is what I have and you can see in the screenshot below that the preference is missing in the System Preferences app on my Mac. Sidecar on unsupported Macs.
Dec 16, 2020 • Filed to: Solve Mac Problems • Proven solutions
Q: What is the macOS Catalina Sidecar feature and how to use it?
'When I was upgrading my Mac to macOS Catalina, I got to know about the Sidecar feature. Is it true that it can mirror my Mac's display to my iPad? I'm a graphic designer so the feature would be really helpful while working on Illustrator. Can someone tell me how to connect macOS Catalina Sidecar?'
This is a recent query posted by a Mac user about the latest macOS Catalina Sidecar feature. Yes – you have read it right, the feature can let you extend or mirror the display of your Mac. Though, if you have not used it before, then you might encounter some issues to start with. To help you, I have come up with this detailed guide on macOS Catalina Sidecar requirements with a stepwise tutorial to use it.
Part 1: What is the Sidecar Feature in macOS Catalina
Before we discuss how to connect macOS Catalina Sidecar, let's get to know its basic features and requirements. The feature is recently added in the MacOS Catalina's New Features latest macOS Catalina 10.15 update that can extend the display of your Mac. That is, you can open a dedicated window to the connected iPad to expand your workspace. Besides that, you can also mirror the display of your Mac to the connected iPad.
You can connect your Mac and iPad wirelessly or with a working cable (this will also charge your iPad). Though, you should know that the macOS Catalina Sidecar feature does not work with all Mac or iPad devices. You can have the following devices to meet the macOS Catalina Sidecar requirements.
Compatible iPad Models
- All models of iPad Pro
- 3rd Generation iPad Air
- 5th Generation iPad Mini
- 6th Generation or newer iPad models
Mac Models
- Mac Pro 2019
- Mac Mini 2018 or newer models
- iMac Pro
- iMac 2016 or newer models
- MacBook Air 2018 or newer models
- MacBook 2016 or newer models
- MacBook Pro 2016 or newer models
Once your iPad is connected to Mac, you can use your Apple Pencil to navigate it or even draw on it. It works with a wide range of applications like Photoshop, Illustrator, ZBrush, and more. Just make sure that you follow these prerequisites:
- Both the devices should be linked to the same iCloud account.
- Also, Bluetooth, WiFi, and Handoff should be turned on
- Your Mac and iPad should be in the range of 10 meters at least for a seamless connection.
- The sharing of cellular data or internet connection should be disabled on both devices.
Part 2: How to Use macOS Catalina Sidecar Feature
If you have recently updated your Mac to the new macOS Catalina, then you must be excited to give the sidecar feature a try. To learn how to connect macOS Catalina Sidecar and use it, just follow these simple steps:
Step 1: Make sure you are using a recent Mac/iPad
As you can see, the macOS Catalina Sidecar feature is not available on every Mac that supports the new update. I have already listed all the compatible Mac and iPad models that support the sidecar feature as of now. The MacBook and MacBook Pro should be of 2016 or a newer version, besides other Macs. You can just go through the above list and ensure that both iPad and Mac support the feature. If not, then the sidecar feature will not work on your system.
Step 2: Upgrade your Mac and iPad
Unit 3 basic differentiationap calculus calculator. If your devices are running on outdated macOS or iOS versions, then you need to update them first. Needless to say, you won't be able to access the macOS Catalina Sidecar feature if Mac is not running on the latest 10.15 OS.
- Firstly, unlock your iPad and go to its Settings > General > Software Update. Here, you can see the latest iOS version's profile available. Tap on the 'Download and Install' button to upgrade your iPad.
- There are several ways to upgrade your Mac to new macOS Catalina. For instance, you can just go to the App Store, look for Catalina, and install the update.
- If you want, you can also go to the official website of macOS Catalina and download the update on your Mac.
- The easiest way to do it is by visiting Finder > About This Mac > Overview > Software Update. Just check the profile of macOS Catalina listed here and click on 'Upgrade Now' to update your Mac.

Step 3: Open System Preferences on your Mac
Now when you are all prepped up, you can start using Sidecar on macOS Catalina and your iPad. Simply follow these easy steps to start using the macOS Catalina Sidecar feature:
- Firstly, connect your iPad and Mac wirelessly or by using a cable. For an instant connection, you can just plug your iPad to Mac. Alternatively, you can turn on its AirPlay feature and connect both the devices.
- Once both the devices are connected, go to your Mac's desktop and click on the Apple menu on the top. Visit System Preferences from here and open the Sidecar settings.
- As the dedicated window for Sidecar would be opened, you can just connect your iPad to Mac from the 'Connect to' field. Simply click on it and select your iPad from here. You can also access several other Sidecar features here.
Step 4: Launch Sidecar on Mac
That's it! Once you have connected your iPad and Mac, you can easily launch the Sidecar feature. On any window on your Mac, you can hover the mouse pointer on the full-screen button. From here, you can choose to move the window on the connected iPad and access it the way you like. You can also just mirror your Mac's screen on the iPad as well apart from extending the display.
Part 3: How Can I Customize Sidecar?
Since Sidecar is still a new feature on Mac, there aren't a lot of options for us to customize it. You can go to System Preferences > Sidecar to access its available options. Apart from the connected iPad, the following are the major changes you can make here.
The best comfort food on the planet, with fresh ingredients all made hot and delicious to order. Perfect family dining, or to-go! NH & MA Locations. Testimonialsmr. macs room. Mac's Macaroni & Cheese. Everyone’s favorite comfort food, done just the way you like it: Macaroni & Cheese. Try 21 signature entrees featuring Cabot cheese & fresh ingredients! IMAGE K12 'Matt Macfarlane teaches history at Templeton Middle School, a small, high-performing central California school. A veteran with over 20 years’ teaching experience, Mr. Macfarlane was driven to flip the learning in his classroom because he could see the world changing around his students. Mac’s team works hard to give back to our communities, and we’re constantly looking for ways to be a better neighbor. It’s the right thing to do, and it makes us feel good too! Mac’s is a member of the The New Hampshire Lodging and Restaurant Association and National Restaurant Association.
- Show Sidebar – You can choose to disable or enable sidebar on your iPad or keep its placement on either left or right.
- Show Touch Bar – This will let you display Touch Bar either at the bottom or the top of the iPad (or disable it).
- Double-tap on Apple Pencil – There is a custom action on Apple Pencil (2nd generation) that you can simply enable from here as well.
Part 4: Other Features of macOS Catalina Sidecar
By now, you would be able to learn how to connect macOS Catalina Sidecar to your iPad and get things started. To use the feature like a pro, you can quickly go through the following add-on functions of it.
- Apple Pencil
You can take the assistance of Apple Pencil to select anything, point, and even draw. Yes, there are all kinds of apps that support editing and sketching using Apple Pencil on Sidecar.
- Gestures
If you have a multi-touch iPad, then you can use the following gestures with macOS Catalina Sidecar.
- Swipe with two fingers to scroll
- Pinch in with three fingers to copy
- Pinch in with three fingers twice to cut
- Pinch out with three fingers to paste
- Swipe left/right with three fingers to undo/redo
- Touch Bar
Even if your Mac does not have a Touch Bar feature, you will get it nevertheless using Sidecar on iPad. Just tap on it while working on your iPad to access all sorts of shortcuts from here.
- Sidebar
Most of the functions on your iPad would be listed on its Sidebar. It will also have important keys like Command and Shift so that you don't have to use your iPad's keyboard. To access the keyboard, you can just tap on its icon on the sidebar. Also, you can show/hide your Mac's dock and access the menu options. You can also go full screen from here or just discontinue the Sidecar feature as well.
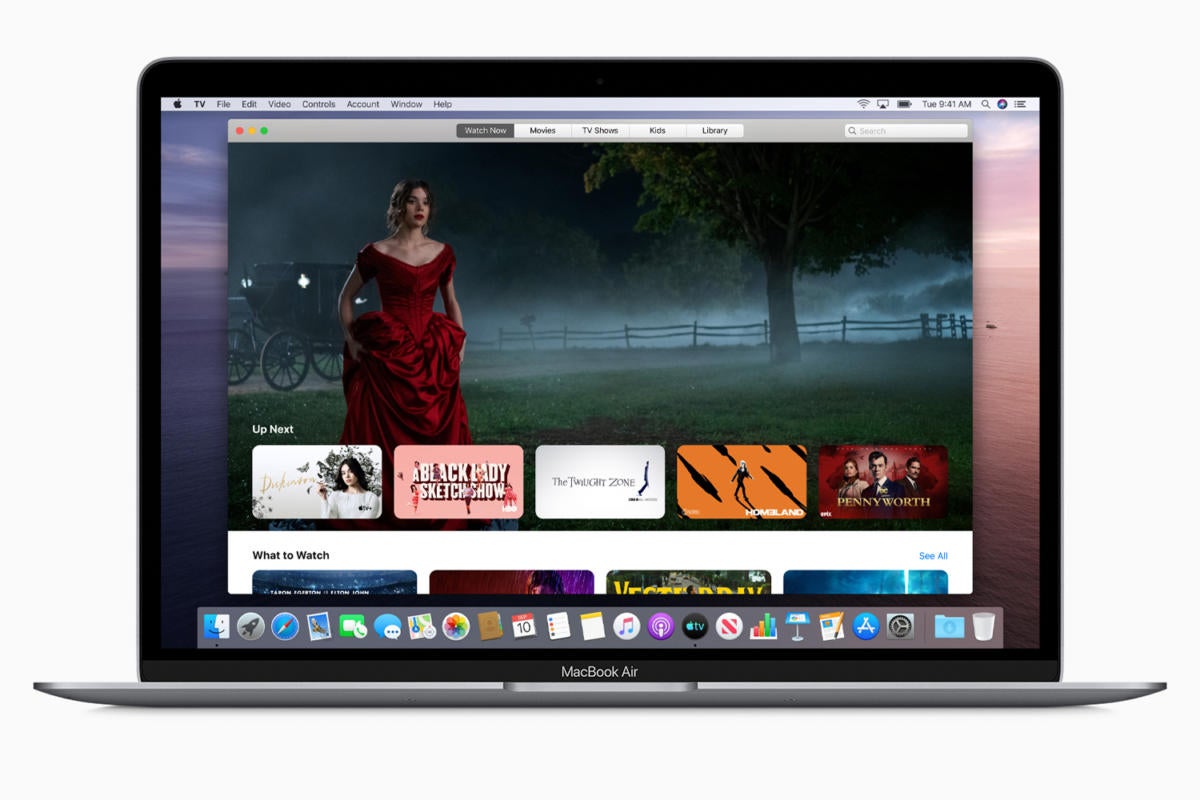
Now when you know about macOS Catalina Sidecar and all the amazing features that it offers, you can easily use it like a pro. Just make sure that you have compatible devices with updated firmware to access sidecar on macOS Catalina. It works flawlessly with tools like Photoshop or Illustrator that would help you with sketching, editing, or revamping of images. Go ahead and unleash your creative spirit or just share this guide with your friends to teach them how to connect macOS Catalina Sidecar to iPad as well.
People Also Ask
What to do when my iPad isn't listed in the AirPlay menu for Sidecar?
Just go to Mac's System Preferences > Sidecar and choose your iPad from the 'Connect to' field. If your iPad is not listed here, then make sure its Bluetooth and WiFi features are on. You can also use a cable to connect your iPad and Mac through a wired connection. Needless to say, your iPad should be compatible with the Sidecar feature and running on the latest iOS version beforehand.
Is it possible to enable Sidecar on incompatible Macs in Catalina?
I'm sorry, but the Sidecar feature only works on the compatible Mac systems that have macOS Catalina installed. Since not every iPad or Mac supports the Sidecar feature, you can go through the list of the compatible devices (listed above) to resolve any confusion in advance.
Does Sidecar works in Portrait Mode on macOS Catalina?
As of now, Sidecar only supports landscape mode and will not be available in a portrait mode. This is because it works as an extension of Mac's screen or mirrors it, which is already in the landscape mode by default. Though, if you want, you can change the position of the Touch Bar or Sidebar on iPad's display to customize it.
What's Wrong with Mac
- Recover Your Mac
- Fix Your Mac
- Delete Your Mac
- Learn Mac Hacks
If you walk through any modern office today, you’ll notice that most people prefer to use more than one screen. Sometimes it’s a desktop computer with two screens of the same size; sometimes it’s just a laptop connected to an external monitor.
Starting 2010, iPad has entered our lives as the third type of screen, besides an external monitor or laptop. But for a long time, it has been used exclusively for entertainment or creative purposes. It wasn’t until the release of iPad Pro in 2015 that people began to think that the iPad could be used for something more productive than watching movies.
The iPad second screen revolution
The appearance of external Bluetooth keyboards has certainly helped the iPad to become a more professional machine: lighter and more portable than a regular laptop. But it was the large screen (13-inch iPad Pro) that instilled the idea of using iPad as a second monitor.
Naturally, a few third-party apps have entered the market offering the iPad second screen functionality and become really popular with designers, developers, and project managers alike. The only downside, as it always is with third-party apps in the App Store, was lack of complete integration within iOS and macOS. That is until now — Apple decided to include the iPad as a second screen feature natively in the new macOS Catalina (released in fall 2019).
Update your iPad to iPadOS 13
First thing first, to use Sidecar you need your Mac to be running macOS Catalina and your iPad on the not-yet released iPadOS 13. We’ve already covered how to upgrade your Mac to the macOS Catalina. So here’s a rundown on upgrading your iPad:
- Go to beta.apple.com and tap Sign Up.
- Sign in with your Apple ID and accept all the policies.
- Navigate to the iOS tab ➙ download and install the profile.
- Agree to all the terms and restart your device.
Launching Sidecar on older Macs
Although not yet explicitly confirmed by Apple, it seems like Sidecar won’t be available on any Mac released before late 2015. So if you’ve updated your iPad but don’t see the Sidecar option, there’s an easy hack to help your overcome this hurdle:
- Open up Terminal.
- Type in:
defaults write com.apple.sidecar.display AllowAllDevices -bool true;defaults write com.apple.sidecar.display hasShownPref -bool true;open /System/Library/PreferencePanes/Sidecar.prefPane - Hit Return. The Sidecar option should now appear in System Preferences.
How to use Sidecar on your Mac
Using iPad as a second screen to your Mac is just as easy as any other external monitor. If you’re not using a cable, make sure your iPad is within 30 ft. from your Mac before continuing.
Electric man 2free flash games. There are actually two ways you can connect:
- Open Sidecar in System Preferences.
- Choose your iPad In the dropdown called “Connect to”.
- Check any other applicable options on the right.
The other way to connect is using AirPlay:
- Open AirPlay either from your menu bar or via System Preferences ➙ Displays.
- Select your iPad from the AirPlay Display dropdown menu.
In both cases, you should see your screen blink then your iPad mirror your Mac’s screen. Alternatively, you can use the same AirPlay menu to either keep mirroring the main screen or choose to extend it.
Update apps for Sidecar support
Even though you can use Sidecar with your iPad right away as a simple screen, Apple has built in a handful of extra features that make full use of the iPad's native capabilities to benefit your workflow.
For example, Sidecar allows you to sketch right in the Mac apps as well as mark up documents. Besides, you can use gesture-based shortcuts and imitate Mac’s Touch Bar on the iPad’s screen even if you don’t have it on your Mac!
However, the additional features will only work on the latest versions of the apps you have installed. So after updating your Mac to macOS Catalina — don’t forget to update the apps too. But instead of launching every app separately and checking if an update is available, use an automatic solutions instead:
- Download a CleanMyMac X free version.
- Open the app and go to Updater under the Uninstaller tab.
- Select everything available and click Update.
Ease the strain on your Mac’s battery
Having a second screen, even if it’s just an iPad, takes its toll on your Mac’s battery life. Running two screens at the same time requires much more energy — not ideal when you’re working on the go.
See Full List On Github.com
To prolong your battery life, you need to counter the additional pressure on your processor. How? By clearing out all the junk that has accumulated on your Mac over the years: system cache, user logs, bits of defunct apps, etc. Good news is CleanMyMac X can do it all in one click:
Sidecar Mac Hacks
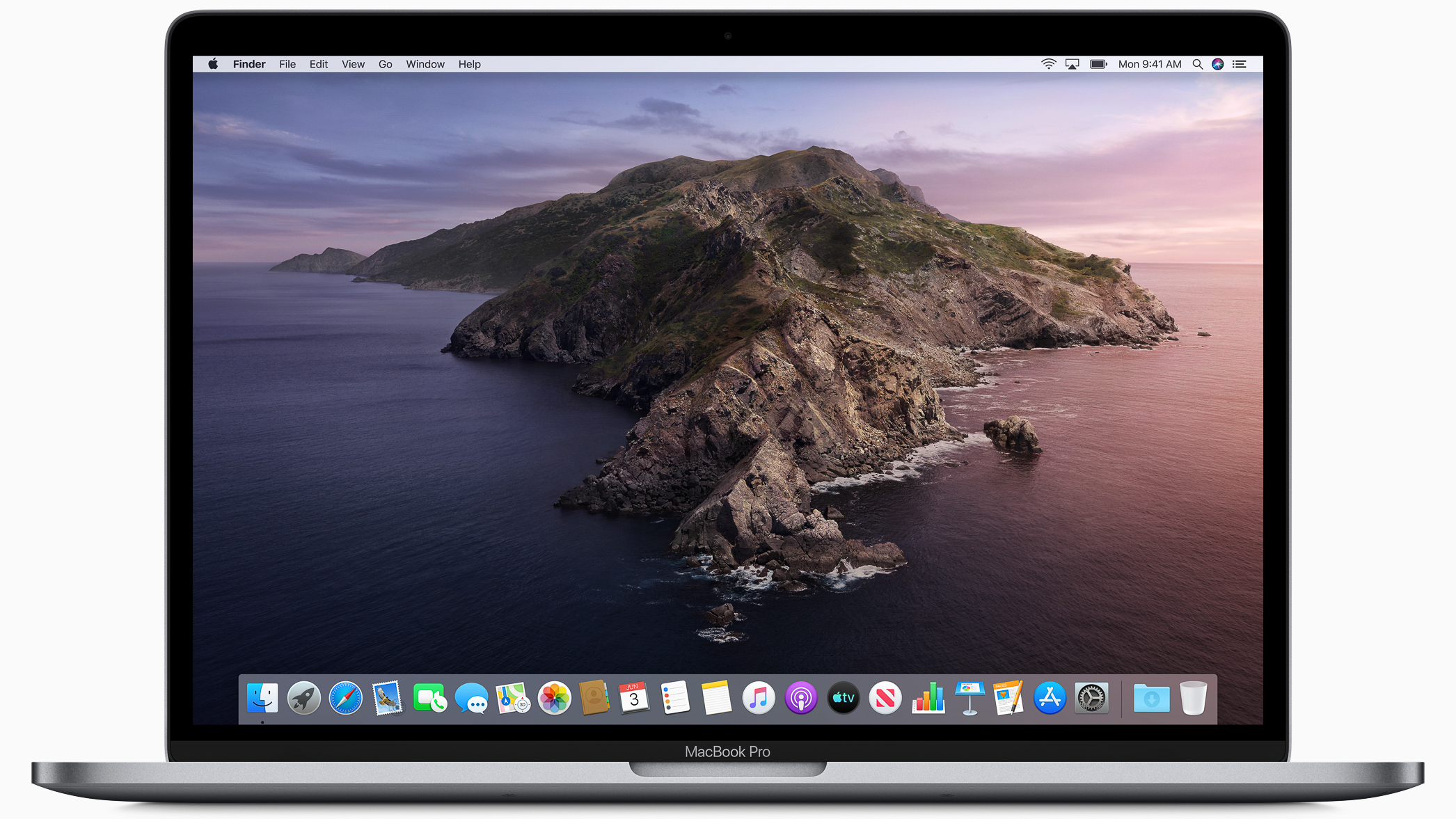
- Use the same free copy of CleanMyMac X as above.
- Navigate to System Junk ➙ Scan.
- Review Details and pick the stuff you no longer need, then click Clean.
How To Use Sidecar In MacOS Catalina 10.15 - Step By Step
You might be surprised to see that your Mac carries gigabytes of data it no longer needs. Getting rid of it would go a long way in giving your processor a break and thus prolonging your battery life.
Cached
Now you’re ready to extend your Mac workflow with iPad through Sidecar. Use gestures, draw, and fit even more apps in this additional screen real estate. Just don’t forget to check CleanMyMac X once in a while to keep your processor optimized.
Sidecar Mac How To
These might also interest you:
