Best Photo Resizing App For Mac
- Image resizer software make it easier for you to resize images quickly according to the purpose of resizing images in bulk. You can use Best Batch Image Resizer for Mac either resize images to upload them on an ecommerce portal or you can also edit them to upload quickly on a social media platform.
- With BatchPhoto you can resize photo on Mac with no hassle and within a couple of minutes. The app supports a large number of formats, including RAW files and offers a large variety of features as photo border, picture frame, watermark, auto-rotate, auto crop, rename photos, etc.
- Best Photo Resizing App For Macbook
- Best Photo Resizing App For Mac Computer
- Best Photo Resizing App For Mac Windows 10
Resize a single photo on Mac with Preview App This app is often a default photo viewer on Mac computers so in order to open your photo in Preview app you just need to find the folder in which it is stored and double-click on it. Once the photo is displayed in the Preview app, click on the Tools menu and select the Adjust Size option. Apple Preview is good for viewing photos, but there are better options on macOS. Here our the top 7 Image Viewer apps for Mac which could serve as Preview alternatives.
By Adela D. Louie, Last updated: August 27, 2019
Do you have a lot of images in your Mac? Would you want to know how to resize an image on Mac for you to be able to save a lot of your storage space? Then this article is for you.
Pictures are considered to be one of the most stored items on a Mac device. This is because they're actually a lot of people who are having fun taking some pictures using their iOS devices. And because of this, what they tend to do is that they actually save these pictures on their Mac and serves as a backup.
And if you would want to preview a certain image on your Mac, then that will be easy. All you have to do is to double-click on the image file and then it will open automatically for preview.
And if in case that you have you have already changed your image file associations, all you have to do is to go to your Launchpad or you can also do this just by simply pressing the Command + Space and this will launch your Spotlight Search. Then from there, you can go ahead and search for Preview. And we are going to show you in a while on how you can do this.
So, if you would need to reduce the size of a certain image on your Mac because they are too large for you to send using email, or even to use online or for some other reasons. For sure, the very first thing that would get in your mind is getting an application such as Photoshop or other applications.
However, there is a way for you to be able to resize an image just by using your Mac without any applications that you would need to download. We are also going to show you here on how you can resize your images in many ways.
Part 1: How to Resize Image On Mac Using Preview
Here are the steps that you would need to follow for you to be able to change the size of an image using the Preview tool of your Mac.
Step 1: Go ahead and find the image that you want to resize. You can do this by using the Finder app or you can use your Desktop as well.
Earn to die exodus hacked. Play Earn to Die 2 - Exodus Hacked by HackedGames.Biz. Button J toggle 999 fuel, K toggle 999 ammo, L toggle 999 boost. Complete your journey and escape the waves of zombies! Play Earn to Die 2: Exodus – From ArcadePrehacks.com. The city has been overrun! Unlock and upgrade vehicles and drive your way through zombie hordes in order to escape. Unblocked Games 66 is home to over 2000+ games for you to play at school or at home. We update our website regularly and add new games nearly every day! Why not join the fun and play Unblocked Games here! Tron unblocked, Achilles Unblocked, Bad Eggs online and many many more. Play Earn to Die 2: Exodus Hacked Unblocked by DailyHackedGames. The country has been overrun by zombies, and an evacuation ship will soon depart. The only problem being, is that it is on the other side of the country! Unlock and upgrade vehicles, and literally smash your way through zombie hordes as you drive your way to safety.
Step 2: After that, go ahead and double-click on the image. This way, you will be able to launch the image in Preview. If this does not work, you can go ahead and close it and then right-click on the image. After that, go ahead and choose “Open With” and then select Preview.
Step 3: And then, go ahead and click on Tools.
Step 4: From there, go ahead and choose “Adjust Size”. Or you can do it as well by clicking on the square that has the arrow icon on it in the menu bar.
Step 5: After that, you have to make sure that the Scale of the photo is proportionally chosen. This means that the things that you can only do are to change its dimensions such as its length, or its width.
Step 6: After that, go ahead and select if you want your image to be resized based on the pixels, percent, inches, cm, mm, or by its point.
Step 7: Then go ahead and adjust the width number or you can also choose to adjust the Height number. Either of which you choose, the other one will be able to adjust automatically to make your image proportional.
So that is it. You were able to resize your image using Preview on your Mac. This method will definitely change the dimensions of the image that you have chosen to resize. But aside from this method, there are several ways with how you can resize your image.
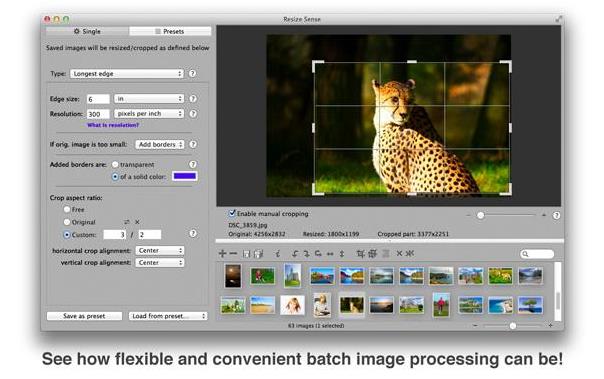
Part 2: How to Resize An Image and Make it Smaller
Now, if what you are trying to do is to change the size of your image so that you can send it to other people using your email. Then there is a possible way for you to do this.
If you are going to launch the Adjust Size menu, and if you take a closer look, you will be able to see one that you try to adjust the dimension of your image, then you will be able to see a preview of the size. This can be in MB or in KB.
Now, in case that what you are trying to do is to resize an image to 500KB, then all you have to do is to keep on adjusting the dimensions of your image until such time that you have reached your target size.
And, aside from that, there is another way for you to do resize your image. And you can do this by the quality setting under your Export menu. Here is what you need to do.
Step 1: Go ahead and click on the image that you want to resize and then click on Export.
Step 2: After that, you will be able to see several file formats that you can choose from. You will be able to see formats such as HEIC which is the new file format, JPEG, JPEG-2000, OpenEXR, PDR, PNG, or TIFF. And if you are going to check out below, you will be able to see a list of measurements of the file available. And if you are going to click on those different file options, you will be able to see that your image will change its size.
NOTE: JPEG is smaller than PNG file and TIFF is bigger than the PNG file.
Step 3: Even though you have already chosen JPEG, you can still actually go one step forward for you to be able to resize your image. All you have to do is to slide the quality bar from Best to Least until you reach the size that you would want.
Step 4: Once that you are done and satisfied with the file size, all you have to do is to click on the “Save” button.
Part 3: How to Resize Image on Mac but Still Maintain 300dpi
Since that the quality of the image that you are trying to resize still matters to you. Then what you would need to have the possible best result which is the 300dpi which is commonly used for images that to be printed out. So, if you want to know how you can do this, just go ahead and simply follow the guide below.
Step 1: Go ahead and deselect resample image.
Step 2: After that, go to the part where it says resolution pixels/inch.
Step 3: And then, go ahead and change the number that you see on your screen to 300. You can also change it to the number that you would want or what is required.
Step 4: Then you will be able to notice that the height and the width measurements will also adjust.
Step 5: From there, just go ahead and click on the “OK” button.
Step 6: This method does not actually adjust the previous size of your selected image, but it only means that once that the image that you are working on is chosen to be printed, then it will appear smaller but still crystal clear.
Part 4: How to Resize an Image on Mac by Cropping in Preview
One old-school way for you to be able to resize the image that you want is to crop it. This method is actually a very easy thing to do. Now, since not everybody knows about this, then here are some guidelines on how you can do it.
Step 1: Go ahead and simply click on the image that you want to resize in Preview.
Step 2: Then after that, go ahead and drag the blue box that has the surrounding of the image that you would want to crop.
Step 3: And if you would want to make a particular size, then all you have to do is to drag the dimension box until you reach your target. And also, you will be able to see at the bottom right corner of your screen the pixel that has been chosen.
Step 4: And so, once that you have to right size box, go ahead and un-click the box then you will be able to move the box’s position.
Step 5: Once that you are satisfied with the result, all you have to do is to go ahead and press on Command + K and then you will be able to crop the image.
Part 5: How to Resize an Image Without Losing the Quality
AS we all know, there is no way that you can actually add some pixels on a certain image for you to have better quality. But what you can do is that you crop the crop the image as what we have mentioned above.
On the other hand, you can also use the HEIC format, which you can actually use for you to save more of your space on your Mac. This way, you can save a certain image that is actually smaller than the JPEG but at the same time, you will still have the same quality.
The HEIC however, is only available if you are using a macOS High Sierra or Mojave. You can also have this format if you are using an iPhone or an iPad that is running on iOS 11 or iOS 12.
Part 6: How to Do A Batch Resize
Another way for you to make your job easier is to do a batch size. You can do this if you actually have a number of images that you would want to adjust. For you to know how you can do this, just go ahead and follow the guide below.
Step 1: Go ahead and choose all the images that you would want to resize by using your Finder application. You can also do this on your Desktop. Make sure that you are pressing the Command key while you are choosing your photos.
Step 2: After that, go ahead and right-click on all on the image that you have chosen and launched it on Preview. You can choose by pressing the Command + A.
Step 3: After that, go to Tools, and then click on Adjust Size.
Step 4: And if you would want to change the dimensions of your image, go ahead and click on Scale Proportionally.
Step 5: Then, you will be able to see on your screen “Multiple Values” and all the measurements in columns.
Step 6: After that, go ahead and click on “OK” to adjust the size of your image that you have chosen earlier.
Step 7: And then, go ahead and press Command + S for you to save all the images that you are working on.
Part 7: Changing the Format of Your Image
And as a bonus tip for you to be able to save more space on your Mac, you can go ahead and change the file format of pictures that you have resized to make its size smaller. Here is how you can do it.
Step 1: Go ahead and click on the File option in the menu bar.
Step 2: After that, go ahead and click on Export.
Step 3: From the list of format seen on the drop down, you can go ahead and choose the format that you want. You can choose from HEIC, JPEG, JPEG-2000, OpenEXR, PDR, PNG or TIFF file format.
Step 4: With the options shown, you can also adjust the quality of your image.
Step 5: And once that you are satisfied with the outcome, go ahead and simply click on Save.
People Also ReadThe Best Mac Cleaner for 2019The Ulitmate Guide on How to Clear Cache on Mac
Part 8: Conclusion
So, there you have it. Resizing an image on your Mac is possible without having to download any applications to use. All you have to do is to follow all the steps that we have mentioned above depending on how would you want to appear your image.
Ever been in a situation where you needed to share a photo/video via email, WhatsApp, or any other platform and it didn’t work due to media-size or data limitation? In such cases using an image compressor app could solve the issue and make image sharing much easier.
We have researched and tested a few image compressor and resizer apps before enlisting them here and are proud to give you the best image compressor and resizer apps for Android:
Best Image Compressor and Resizer Apps
1. Cram – Reduce Pictures
Cram has been considered as one of the best image compressor apps to shrink down large-sized images. It converts the images into a smaller version but without-losing-touch; that way the picture doesn’t lose its essence and just the size of the file gets changed.
Cram is a small box of good things. A reduce photo size app that claims to shrink images to 60% or more without compromising the essence of the photo.
This way, you can share more and more images without thinking about the size limitations and data limits.
Go ahead and download the best image resizer app for Android here.
2. Photo & Picture Resizer: Resize, Batch, Crop
Another photo resizer app, Photo & Picture Resize is a promising and trusted tool t reduce photo size on the Android platform. With 4.4 stars on Play Store, this app resizes and reduces the picture sizes – fast and easy.
This is a free application (with in-app purchases) designed to help you resize images quickly and conveniently. This image resizer app maintains the picture aspect ratio by providing a resolution list based on camera resolution. And after resizing, you have the option to share them on different social media platforms from there only. Isn’t it great!!
Download this smart image resizer app for Android and enjoy sharing the images.
See Also:Best Photo Editing Apps For Android
3. QReduce Lite
Enlisting another promising image compressor app that literally compresses and reduces image size from MBs to KBs. That too without making much difference in the photo resolution that’s invisible to the naked eye. The resized/edited pictures will be saved in jpg/jpeg file type automatically.
Since the main function of the app is to reduce image size customized from your side, QReduce Lite is the best option to have. This app does resize one photo at a time, however, in case you want to perform the same task for multiple photos in one go, download QReduce: Photo Reducer.
Don’t wait, click and download QReduce Lite and start compressing your images.
4. Reduce Photo Size
Another enlisted photo resizer app has specifically been designed to share media on social media platforms i.e. Twitter, Facebook, WhatsApp, etc. Unlike another image compressor and resizer apps, Reduce Photo Size also claims to not make any changes while reducing the image size or resolution.
With more than 1000 user reviews and 5 million installs, the app keeps the editing resolution customized so that the user can make amends accordingly. Quite easy-to-use, this reduce-image-size-app gets the work done with quality.
Click here; download Reduce Photo Size App; and enjoy sharing photos.
5. Photo Compress 2.0
An ad-free and subscription-free photo resizer app, Photo Compress keeps the quality of the photos to very less or even at a negligible loss. Photo Compress 2.0 also lets you decide the quality of the compressed image, hence providing more flexibility.
An ad-free app with lots of great features reads the pattern you are using commonly to resize the images. It reads the behavior and quickly compresses images using the last used settings. You can resize multiple photos at once as well as share the compressed pics on social media platforms from the in-built option.
Tap on Photo Compress 2.0 and get ready to share MB to KB files easily.
What if You Don’t Want to Download Photo Compressing Apps?
There are always solutions to the problems you are facing and what you need to do is, just Google it up.
There are a few users who don’t want to install an app on their phones and reasons can be many to count. So there are a few websites that let you upload the image online and automatically compress the app to quite a good size without hampering the image quality. Listed below are some popular Online Photo Resizer Tools

Obviously, there are a few limitations while using online platforms instead of independent apps for image resizing. Sandhya mukhopadhyay mp3 free download windows 7. Neither you can decide the image resolution nor have the option to share the same on social media from the same platforms, unlike the above image compressor apps.
Also Read:Best Deleted Photo Recovery Apps
Best Photo Resizing App For Macbook

Wrapping Up
Best Photo Resizing App For Mac Computer
Above are the top 5 image compressor apps that will work out the best for you with all the required features. We also added a few online platforms which you can use in case you don’t want to download resize photo apps.
Best Photo Resizing App For Mac Windows 10
Download, install and use these different platforms to get the work done. And please don’t forget to let us know if they were useful to you and you found what you were looking for. In case you are using some other platform (not mentioned above) that has been super beneficial for you, let us know to share it with our readers.
